


With our continuous efforts to enhance HSBC Internet Banking service, we now introduce the new PIN-protected Security Device/Mobile Security Key to let you enjoy the comprehensive internet banking services with more flexibility and higher security, you may access HSBC Internet Banking by using the Security Device/Mobile Security Key or Dual Password Logon regarding your needs. To learn more, please click below link to visit the corresponding page.

The new PIN-protected Security Device (shown on the left) provides you with an enhanced level of security with a PIN lock which minimizes the chance of unauthorized use and protect you against possible online threats.
The table below summarizes the difference between this new Device and other Security Devices.
| Functions | 1st Generation Security Device | 2nd Generation Security Device | PIN-protected Security Device |
|---|---|---|---|
|
Personal details maintenance +
|
✓ | ✓ | ✓ |
|
Banking services +
|
✓ | ✓ | ✓ |
|
Local securities services +
|
✓ | ✓ | ✓ |
|
Cards and loans services +
|
✓ | ✓ | ✓ |
|
Transaction signing +
|
✗ | ✓ | ✓ |
|
PIN lock
|
✗ | ✗ | ✓ |
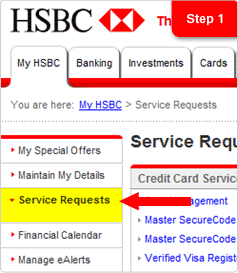

To set up the PIN for Security Device, please click the link below for instructions:
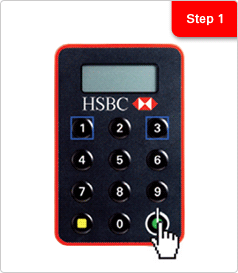
For first time setup
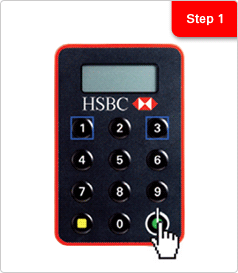
For change PIN

To activate your Security Device, please click the link below for instructions:
Other channels to activate the Security Device:
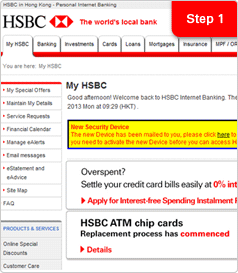
For new Security Device user
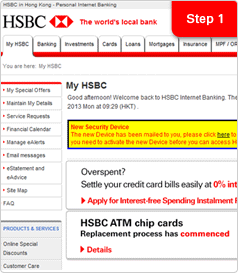
For Security Device replacement user

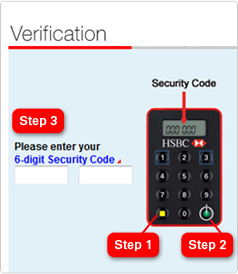
To make a 3rd party transfer, you are required to generate a Security Code at 'Verification' screen after you have input all tranfer details.
| Example | Please input | |
| Beneficiary Account No. with 8 or more digits | 123-45678-90 | 34567890 |
| Beneficiary Account No. with 4-7 digits | 123456 | 123456 |
| Beneficiary Account No. with 0-3 digits | 123 | Not eligible for verification via Internet Banking. Please visit our branches to perform your transactions. |
| Beneficiary Account No. with non-digits (Enter last 8 numeric only) |
123A4567BC89D | 23456789 |
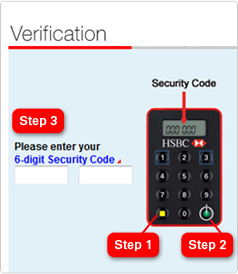
To setup a registered transfer account, you are required to generate a Security Code at 'Verification' screen after you have input all tranfer details.
| Example | Please input | |
| Beneficiary Account No. with 8 or more digits | 123-45678-90 | 34567890 |
| Beneficiary Account No. with 4-7 digits | 123456 | 123456 |
| Beneficiary Account No. with 0-3 digits | 123 | Not eligible for verification via Internet Banking. Please visit our branches to perform your transactions. |
| Beneficiary Account No. with non-digits (Enter last 8 numeric only) |
123A4567BC89D | 23456789 |
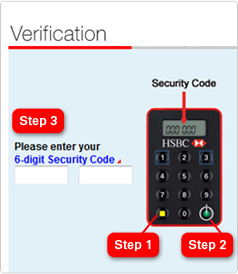
To increase online transfer limit, you are required to generate a Security Code at 'Verification' screen after you have input all the transfer limit details.
| Example | Please input | |
| HKID no. (Exclude alphabet and number in bracket | A123456(7) | 123456 |
| Passport no. (Enter last 8 numeric only) | 123A4567BC89D | 23456789 |
| Other Identification Document no. (Enter last 8 numeric only) |
W12345678 | 12345678 |
| Passport no. / Other Identification Document no. with 0-3 digits | ABCD123EFG | Not eligible for verification via Internet Banking. Please perform your transactions via ATM, Phonebanking or directly visit our branches. |
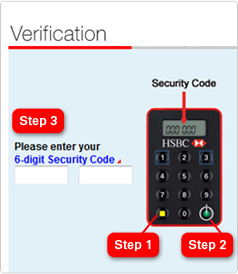
To make a bill payment to Finance / Securities / Sports & Leisure, you are required to generate a Security Code at 'Verification' screen after you have input all bill payment details.
| Example | Please input | |
| Bill Payee Account No. with 8 or more digits | 123-45678-90 | 34567890 |
| Bill Payee Account No. with 4-7 digits | 123456 | 123456 |
| Bill Payee Account No. with 0-3 digits | 123 | Not eligible for verification via Internet Banking. Please perform your transactions via ATM, Phonebanking or directly visit our branches. |
| Bill Payee Account No. with non-digits (Enter last 8 numeric only) |
123A4567BC89D | 23456789 |

Apart from those functions supported by Dual-password logon mode and 1st Generation Security Device, the 2nd Generation Security Device (shown on the left) provides you with enhanced security and allows you to conduct transactions which require Transaction Signing, stronger protection, with greater peace of mind.
With the new PIN-protected Security Device, you can enjoy even higher level of security. Please click here to learn more about the new Device.

To activate your Security Device, please click the below to read the instruction for:
Other channels to activate the Security Device:
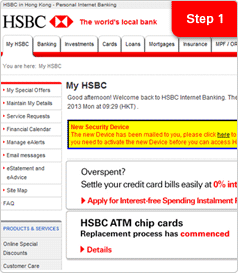
New request of Security Device
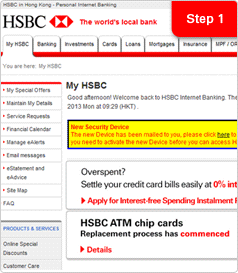
Replacement of Security Device

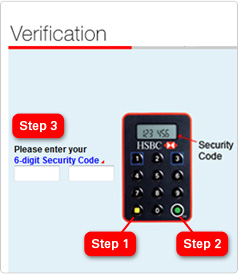
To make a 3rd party transfer, you are required to generate a Security Code at 'Verification' screen after you have input all transfer details.
| Example | Please input | |
| Beneficiary Account No. with 8 or more digits | 123-45678-90 | 34567890 |
| Beneficiary Account No. with 4-7 digits | 123456 | 123456 |
| Beneficiary Account No. with 0-3 digits | 123 | Not eligible for verification via Internet Banking. Please visit our branches to perform your transactions. |
| Beneficiary Account No. with non-digits (Enter last 8 numeric only) |
123A4567BC89D | 23456789 |
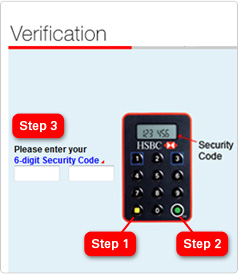
To setup a registered transfer account, you are required to generate a Security Code at 'Verification' screen after you have input all transfer details.
| Example | Please input | |
| Beneficiary Account No. with 8 or more digits | 123-45678-90 | 34567890 |
| Beneficiary Account No. with 4-7 digits | 123456 | 123456 |
| Beneficiary Account No. with 0-3 digits | 123 | Not eligible for verification via Internet Banking. Please visit our branches to perform your transactions. |
| Beneficiary Account No. with non-digits (Enter last 8 numeric only) |
123A4567BC89D | 23456789 |
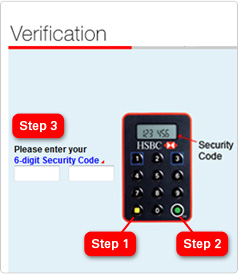
To increase online transfer limit, you are required to generate a Security Code at 'Verification' screen after you have input all the transfer limit details.
| Example | Please input | |
| HKID no. (Exclude alphabet and number in bracket | A123456(7) | 123456 |
| Passport no. (Enter last 8 numeric only) | 123A4567BC89D | 23456789 |
| Other Identification Document no. (Enter last 8 numeric only) |
W12345678 | 12345678 |
| Passport no. / Other Identification Document no. with 0-3 digits | ABCD123EFG | Not eligible for verification via Internet Banking. Please perform your transactions via ATM, Phonebanking or directly visit our branches. |
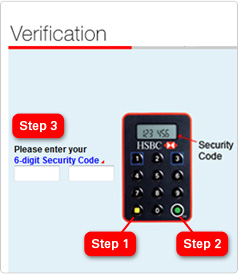
To make a bill payment to Finance / Securities / Sports & Leisure, you are required to generate a Security Code at 'Verification' screen after you have input all bill payment details.
| Example | Please input | |
| Bill Payee Account No. with 8 or more digits | 123-45678-90 | 34567890 |
| Bill Payee Account No. with 4-7 digits | 123456 | 123456 |
| Bill Payee Account No. with 0-3 digits | 123 | Not eligible for verification via Internet Banking. Please perform your transactions via ATM, Phonebanking or directly visit our branches. |
| Bill Payee Account No. with non-digits (Enter last 8 numeric only) |
123A4567BC89D | 23456789 |

Apart from those functions supported by Dual-password logon mode, the 1st Generation Security Device (shown on the left) allows you to update your personal details and manage your daily finance easily and securely at HSBC Internet Banking.
With the new PIN-protected Security Device, you can also conduct transactions which required stronger protection. Please click here to learn more about the new Device.
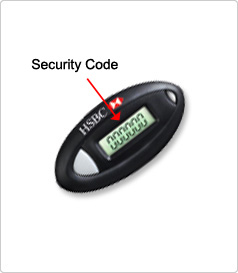
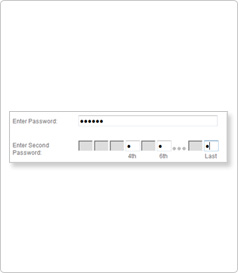
With Dual-password logon, you can access the following selected HSBC Internet Banking services:
With the new PIN-protected Security Device, you can also conduct transactions which required stronger protection. Please click here to learn more about the new Device.
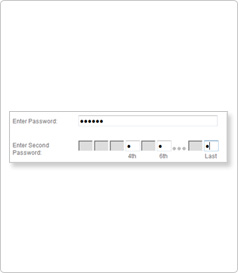
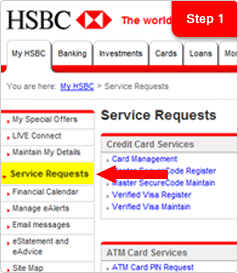


For the PIN setup, if the two entries of the PIN are not match, this message will be shown.






When you need to create a new Security Device PIN. Think of a PIN with 4 to 6 digits, avoid using sequential or repeated numbers such as 1234 or 1111. Enter the PIN in the Security Device and press the yellow button to generate a transaction code for authorizing new payments.
Note: If you make a mistake entering your PIN, you can use the green button to delete the last digit you have input.
The PIN you are setting up needs to be confirmed. Re-enter the PIN into the Security Device.
You have successfully set-up your PIN. You can now use your Security Device to generate a security code.
Your confirmation PIN did not match the first PIN entered. Press the yellow button and repeat the steps to set up a PIN.
The new PIN that you have entered is not safe and could be guessed. Please enter another PIN.
A Security PIN should be with 4 to 6 digits, avoid using sequential or repeated numbers such as 1234 or 1111.
Security Device is waiting for you to enter your PIN. Enter your PIN. The number of dashes shown on the screen, is equal to the number of digits in your PIN.
This is the welcome screen. You will see this once your PIN has been accepted. Press the green button to generate your security code.
The PIN entered is incorrect. Press the green button lightly and quickly - do not hold it down. This will return you to the PIN entry screen. You will then be prompted to input your PIN again.
The PIN entered is incorrect. Press the green button lightly and quickly - do not hold it down. This will return you to the PIN entry screen.
You will then be prompted to input your PIN for the third time. To protect you from fraud, the Security Device will lock after three incorrect PIN entries.
Your HSBC Security Device is locked. To continue using Internet Banking, you will need to unlock it. A reset code needs to be generated to unlock the Security Device. To do this:
- Start to log-on by entering your user ID and choose 'Security Device' log-on mode.
- At the next screen, click 'Learn more' and find 'Forgotten your Security Device PIN' link.
- Follow the on screen instructions.
Once you have the reset code, press the green button lightly and quickly - but do not hold it down. You will then be prompted to input the reset code.
Your HSBC Security Device is locked. To continue using Internet Banking, you will need to unlock it. A reset code needs to be generated to unlock the Security Device. To do this:
- Start to log-on by entering your user ID and choose 'Security Device' log-on mode.
- At the next screen, click 'Learn more' and find 'Forgotten your Security Device PIN' link.
- Follow the on screen instructions.
Once you have the reset code, press the green button lightly and quickly - but do not hold it down. You will then be prompted to input the reset code.
Security Device is waiting for you to enter your PIN reset code. Input the seven-digit PIN reset code.
Once input correctly, you will be prompted to set up a new PIN.
The PIN reset code has been entered incorrectly. Press the green button lightly and quickly - do not hold it down. You will then be prompted to enter the reset code again. You should ensure that you are entering the reset code exactly as it appears on screen.
The PIN reset code has been entered incorrectly. Press the green button lightly and quickly - do not hold it down. You will then be prompted to enter the reset code again.You should ensure that you are entering the reset code exactly as it appears on screen.
To protect you from fraud, the Security Device will lock after three incorrect entries.
The PIN reset code was entered incorrectly for the third time. The Security Device is now temporarily locked. This message will remain on the screen of the Security Device until the lock out has expired, then the Key will automatically power off.
When the Security Device is turned back on 'LOCK PIN' and a 7-digit number will be displayed on the screen. Press the green button lightly and quickly, do not hold it down and enter the same PIN reset code again. You should ensure that you are entering the code exactly as it appears on screen.
The PIN reset code was entered incorrectly for the fourth time. The Security Device is now temporarily locked. This message will remain on the screen of the Security Device until the lock out has expired, then the Key will automatically power off.
When Security Device is turned back on, 'LOCK PIN' and a 7-digit number will be displayed on the screen.
Press the green button lightly and quickly, do not hold it down and enter the same PIN reset code again. You should ensure that you are entering the reset code exactly as it appears.
Security Device is unlocked and a new PIN needs to be set-up. When you need to create a new Security Device PIN. Think of a PIN with 4 to 6 digits, avoid using sequential or repeated numbers such as 1234 or 1111.Enter the PIN in the security Device and press the yellow button to generate a transaction code for authorizing new payments.
Note: If you make a mistake entering your PIN, you can use the green button to delete the last digit you have input.
The PIN you are setting up needs to be confirmed. Please re-enter your chosen PIN.
Your confirmation PIN did not match the first. Press the yellow button and repeat the steps to set up a PIN.
The new PIN you have entered is not safe and could be guessed. When you need to create a new Security Device PIN. Think of a PIN with 4 to 6 digits, avoid using sequential or repeated numbers such as 1234 or 1111.Enter the PIN in the security Device and press the yellow button to generate a transaction code for authorizing new payments
One of the buttons on your Security Device has been held down for too long. To save battery power, Security Device will automatically power off.
You should turn the Security Device back on, enter your PIN and repeat what you were trying to do.
The battery is running low. Don't worry - there are still approximately 2 weeks of power remaining. You should order a replacement Security Device at the 'Service Requests' section after logging on Internet Banking.
The battery is running low. Don't worry - there's still approximately 1 week of power remaining. You should order a replacement Security Device at the 'Service Requests' section after logging on Internet Banking.
The battery is running very low. There is only minimal power left. You should order a replacement Security Device at the 'Service Requests' section after logging on Internet Banking.
Website Terms of Use | Terms & Conditions for HSBC Internet Banking | Disclaimer & Internet Privacy Statement
© The Hongkong and Shanghai Banking Corporation Limited 2019. All rights reserved.